Documentation
4.18. Transfers¶
A transfer configuration defines the rules based on which files or folders are transferred between two locations or inside a location.
Please consult the type configuration option to see the list of supported transfer types.
4.18.1. Adding a new transfer via Local Manager¶
A new location can be added or changed via Local Manager below.
See below for an example of an initial configuration for a move transfer.
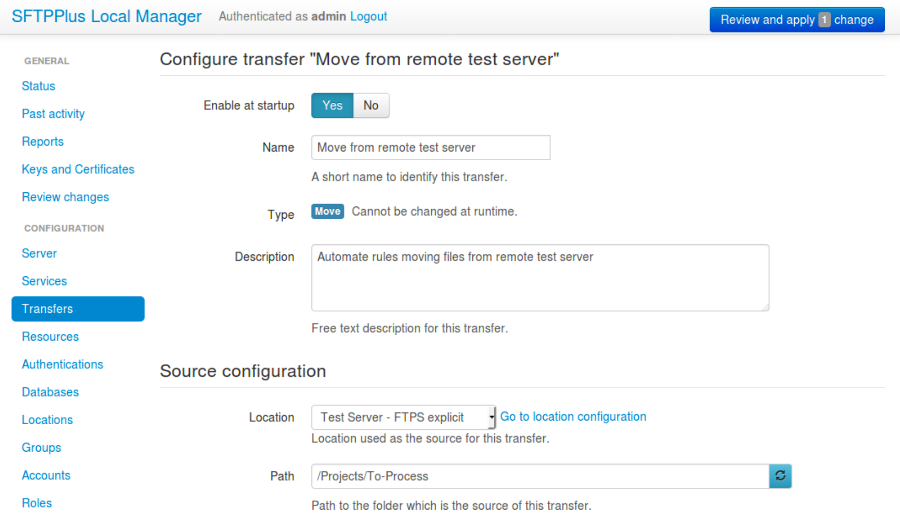
4.18.2. Adding a new transfer via text configuration¶
Adding a new transfer configuration is done by creating a new section
inside the configuration file.
The name of the section should be prefixed with transfers/ and followed by
the transfer's UUID.
The transfer's UUID can be any unique string used to identify the transfer. Once defined, the UUID should not be changed.
For more information about UUIDs, please see the dedicated UUID documentation.
For example, to add a new transfer configuration of type monitor called Exported orders:
[transfers/00feb81f-a99d-42f1-a86c-1562c3281bd9]
name = Exported orders
description = Nightly orders exported by the accounting application.
type = copy
source_path = path/to/exported_orders
recursive = y
destination_path = path/to/exported_orders
4.18.3. Transfer options¶
Each transfer configuration section has the following options:
4.18.3.1. enabled¶
- Default value
'Yes'
- Optional
No
- From version
2.6.0
- Values
Yes
No
- Description
Determines whether the transfer should be automatically started at server startup.
4.18.3.2. name¶
- Default value
''
- Optional
No
- From version
2.6.0
- Values
Any text.
- Description
Human-readable short text used to identify this transfer.
4.18.3.3. description¶
- Default value
''
- Optional
Yes
- From version
2.6.0
- Values
Any text.
- Description
Human-readable text that describes the purpose of this transfer.
4.18.3.4. source_path¶
- Default value
Empty
- Optional
Yes
- Values
Absolute path on the local file system.
Relative path to the server installation folder.
- From version
2.10.0
- To version
None
- Description
Path to the monitored source folder.
4.18.3.5. recursive¶
- Default value
No
- Optional
Yes
- From version
2.10.0
- Values
Yes
No
- Description
Determines whether the monitor should look for source files and folders only in the configured path, or recurse in all its descendant folders.
4.18.3.6. changes_poll_interval¶
- Default value
10
- Optional
Yes
- From version
3.0.0
- Values
Number of seconds.
- Description
This is the time interval that defines the delay used to observe the changes in the monitored path and compare snapshots, a record of any changes, in a monitored folder.
When set to zero or a negative number, the default value is used.
4.18.3.7. stable_interval¶
- Default value
10
- Optional
Yes
- From version
2.10.0
- Values
Number of seconds.
- Description
This is the interval after which a file is considered stable if no changes are made to it.
This values should be greater than the value of changes_poll_interval.
4.18.3.8. source_filter¶
- Default value
Empty
- Optional
Yes
- From version
2.10.0
- Values
Globbing expression containing wildcard characters.
Regular expression
Empty
- Description
Globbing expression or regular expression used to select source files to be transferred. For more details see the matching expression documentation
Only files matching the expression will be transferred.
A globbing expression can contain multiple filemask filtering rules, separated by the pipe character |.
If a globbing expressions doesn't include path separators, it only matches the file name. The parent path is ignored.
When using regular expressions, only file names are matched.
Leave it empty to transfer all files.
Since 4.16.0, the globbing expression can be used to filter based on the full file path, not only on the file name part.
4.18.3.9. delete_source_on_success¶
- Default value
Yes
- Optional
yes
- Values
Yes
No
- From version
4.0.0
- Description
Whether to delete the source file after a successful transfer.
You can use the archive_success_path configuration option to have the file removed from the source directory and moved into another directory.
If the transfer fails, the source is not removed, even when this is set to Yes.
4.18.3.10. delete_source_parent_delay¶
- Default value
0
- Optional
yes
- Values
Number of seconds
- From version
4.10.0 This defines whether the parent directory of the source file is also removed on successful transfer.
Set it to 0 to not delete the source directory.
It is configured with a number of seconds after which, if no other file is transferred inside the targeted directory, the directory is removed.
The parent directory is not removed right away to allow other external application to write all the required files for that directory.
The base source directory is never removed. This configuration only removes the direct parent directory of the file that was transferred. The directory is not removed if it contains other files or directories.
The configuration is valid for both local and remote source locations.
Note
This configuration is ignored for non-recursive transfers. This configuration has no effect if the source file is not configured to also be removed via delete_source_on_success.
4.18.3.11. source_filter_age¶
- Default value
Empty
- Optional
Yes
- From version
3.51.0
- Values
Number of seconds
- Description
This option can be used to instruct SFTPPlus to ignore older files.
It is configured as a number of seconds. Files with a modified time older than the configured number of seconds are not transferred.
Leave it empty or set it to 0 to transfer all files, regardless of the modified time.
4.18.3.12. transfer_memory_duration¶
- Default value
0
- Optional
Yes
- Values
Number of days
- From version
4.0.0
- Description
Number of days to keep track of files transfered in the past.
Already transferred files are not re-transferred as long as they have the same name, size, and modified timestamp. This is only true for transfers newer than the configured number of days.
Use the default value of 0 to not keep track of transferred files and to transfer any file found in the source directory.
4.18.3.13. ignore_duplicate_paths¶
- Default value
No
- Optional
Yes
- Values
Yes
No
- From version
4.0.0
- Description
When set to Yes this relaxes the rules based on which duplicated files are not re-transferred, by ignoring a file as long as it has the same path and name. The file is not re-transferred, even when it has a new size or modified date.
In order for duplicated files to be recognized, the transfer_memory_duration needs to be enabled. This configuration is ignored when transfer_memory_duration = 0.
4.18.3.14. destination_uuid¶
- Default value
Local file system
- Optional
Yes
- Values
UUID of a defined location.
Empty - local file system location.
- From version
2.10.0
- To version
None
- Description
UUID of the location used as destination for this transfer or empty to use the local file system location.
4.18.3.15. destination_path¶
- Default value
Empty
- Optional
Yes
- Values
Absolute path on local file system.
Relative path to server installation folder.
- From version
2.10.0
- To version
None
- Description
Path to the destination folder of this transfer.
4.18.3.16. destination_temporary_suffix¶
- Default value
Empty
- Optional
Yes
- From version
3.45.0
- Values
Empty.
Short text.
- Description
This option allows uploading a file using a temporary name, renaming to its initial name once all the file's content was transferred.
Leave it empty to always transfer a file to its destination using the original name.
Note
This configuration option is ignored when destination_path_actions is set using the temporary-suffix or fixed-path actions.
4.18.3.17. batch_interval¶
- Default value
0
- Optional
Yes
- Values
0 to disable batch transfer.
Number of seconds to wait for new files to be part of a batch.
- From version
3.0.0
- To version
None
- Description
You can configure the transfer to send each file as an independent transfer, or group multiple files into a single transfer; what is called a batch mode.
If the transfer of one or more files from the batch fails in batch mode, the whole transfer is considered to have failed. The transfer is considered to have been successful only when all files from a batch have been successfully transferred.
A batch transfer is started if no new changes are recorded in the configured time interval. Each new change will reset the time interval.
If a transfer is stopped or fails while a batch transfer is waiting for the batch interval, the whole batch will be canceled, and no files will be transferred.
If a transfer is suspended while a batch transfer is waiting for the batch interval, the files accumulated until then will be transferred.
To disable batch mode and transfer each file as an individual transfer, set this to 0.
When batch mode is disabled, execute_before, execute_after_success and execute_after_failure commands are executed for each individual file.
When batch mode is enabled, execute_before is called before transferring the first file from the batch, while the execute_after_success and execute_after_failure commands are called after the last file from the batch was transferred.
4.18.3.18. batch_marker_path¶
- Default value
''
- Optional
Yes
- Values
Name of a file.
Globbing expression.
Regular expression.
- From version
3.36.0
- To version
None
- Description
You can configure the transfer to wait for a file with a specific file path or file path pattern before transferring the files.
The marker file needs to be located inside the source path.
The matching expression should be defined in such a way to match the whole path of the targeted file, and not just the file name.
A single file should be matched by the expression. When the expression is matching multiple files, the transfer will fail. Please get in touch with us if you want to have a transfer waiting for multiple files.
For transfer with recursive source, you can configure the marker at any place inside the source sub-directories. The batch transfer will include any files located in the same directory as the batch marker as well as any files in the sub-directories.
The transfer will start 15 seconds after the marker file was detected.
Leave it empty to not delay the transfer based on a marker/flag file path.
For more details about defining a transfer with a file marker, see the transfer operation guide.
4.18.3.19. execute_timeout¶
- Default value
30
- Optional
Yes
- From version
4.11.0
- Values
Number of seconds
- Description
This defines the time interval in seconds allowed for the execution of external commands. If the external command is still running after the configured duration, it's automatically terminated with an error.
When defined with a value lower or equal to zero the default timeout value is used.
4.18.3.20. execute_before¶
- Default value
Empty
- Optional
Yes
- From version
2.7.0
- Values
Path to local script or executable to call before a file is transferred.
Empty
- Description
The executable is called with the full path to the file that is about to be transferred.
This should be configured only with the path, and without any other command line arguments. You can use a wrapping script/batch file to have the executable called with a set of default arguments, or to call multiple executables.
The following environment variables are also set:
SOURCE_PATH - is set to the source path of the processed file.
DESTINATION_PATH- is set to the path on the destination for the file. (Since: 3.20.0)
For batch transfers, only the first file from the batch is sent as an argument.
The transfer continues only if the command's exit code is 0. This means that when the exit code is not 0, the file is not transferred (copied, moved, etc.), and no other actions are done for this transfer.
When the source location is remote and the destination is a local location the command will be called with a path that does not exist yet, as this is executed before the actual transfer takes place.
Note
On Windows, executables located in Unicode paths and monitored Unicode paths are not yet supported.
Note
Remote to remote transfers are not supported.
Leave it empty to not execute any command before a transfer.
4.18.3.21. execute_after_success¶
- Default value
Empty
- Optional
Yes
- From version
2.9.0
- Values
Path to local script or executable to call after a file is successfully transferred.
Empty
- Description
Please see the description of the execute_before configuration option.
For batch transfers, the command is called with the path of the last file from the batch.
The command is not called when execute_before fails.
4.18.3.22. execute_after_failure¶
- Default value
Empty
- Optional
Yes
- From version
2.9.0
- Values
Path to local script or executable to call after a file fails to be transferred.
Empty
- Description
Please see the description of the execute_before configuration option.
For batch transfers, the command is called with the path of the last file from the batch.
This is called once, after all retries have been executed. The command is not called if execute_before fails.
4.18.3.23. execute_on_destination_before¶
- Default value
Empty
- Optional
Yes
- From version
3.0.0
- Values
List of commands to be executed in the destination location.
Empty
- Description
Before starting the transfer of a file or a batch, execute in the destination location the list of configured commands.
Each command should be defined on a separate line or delimited with a semicolon (;).
You can use the following variables inside the commands:
{source.path} - the full path on the source location
{source.name} - the full file name on the source location
{destination.path} - the full path on the destination location
{destination.name} - the full file name on the destination location
The commands are executed using an embedded client-shell. The shell is already connected to the destination location. There is no need for an explicit open command. For the list of supported commands, please check the client-shell documentation.
Transfer continues only if commands are successful. When one of the commands fails, the file is not transferred (copied / moved / etc.), and no other actions are completed for this transfer.
4.18.3.24. execute_on_destination_after_success¶
- Default value
Empty
- Optional
Yes
- From version
3.0.0
- Values
List of commands to be executed in the destination location.
Empty
- Description
See description of the execute_on_destination_before configuration option.
The commands are executed if the file or the batch have been successfully transferred.
4.18.3.25. execute_on_destination_after_failure¶
- Default value
Empty
- Optional
Yes
- From version
3.0.0
- Values
List of commands to call after a file fails to be transferred.
Empty
- Description
See description of the execute_on_destination_before configuration option.
The commands are executed if the file or the batch transfer have failed.
4.18.3.26. archive_success_path¶
- Default value
Empty
- Optional
Yes
- From version
3.0.0
- Values
Path on the local filesystem.
Empty
- Description
Path to a folder in the local file system used to keep a copy of successfully transferred files.
To disable archiving, leave this option empty.
To prevent overwriting previous files, new files are copied to the archive folder with timestamps inserted in their names.
Timestamps are inserted before file extensions. When a file has no extension, the timestamp is appended to the file name as an extension.
Timestamps have the following format:
.YEAR-MONTH-DAY-HOUR-MINUTES-SECONDS-MILLISECONDS-RANDOM
A file named
README.rstwill be archived asREADME.2014-12-03-13-00-57-967636-036.rst, while a file namedREADMEisREADME.2014-12-03-13-00-57-967636-036.Note
Archiving is disabled when a transfer source or destination location is not a local folder.
4.18.3.27. archive_failure_path¶
- Default value
Empty
- Optional
Yes
- From version
3.0.0
- Values
Path in the local file system.
Empty
- Description
Path to local folder in the local file system used to keep a copy of unsuccessful started file transfers.
To disable archiving, leave this option empty.
When execute_before or execute_on_destination_before commands fail, the file transfer is not considered started, and the archiving stage is not executed.
To prevent overwriting previous files, new files are copied to the archive folder with timestamps inserted in their names. See archive_success_path for more details about the timestamp's format.
When the remote file is partially transferred, the partial file is archived.
Note
When the source is a remote location and the file has not yet been copied to the local file system, an empty file is copied in the archive.
Note
Archiving is disabled when a transfer has both source and destination as remote locations.
4.18.3.28. archive_format¶
- Default value
timestamp-always
- Optional
Yes
- From version
4.0.0
- Values
timestamp-always
exact
- Description
This configuration defines the way archive files are created.
timestamp-always will archive all files using a timestamp. It will mirror the directory structure from the source folder.
exact will store the files using the exact same name and will mirror the directory structure from the source folder. If a file with the same name already exits, the new file is archived with a timestamp.
4.18.3.29. archive_retention_period¶
- Default value
0
- Optional
Yes
- From version
3.51.0
- Values
Number of days.
0
- Description
Number of days after which older archived files for a transfer are automatically removed.
SFTPPlus will check for old achieved files when the transfer starts and twice per day.
Leave it to 0 to keep all the files.
4.18.3.30. retry_count¶
- Default value
2
- Optional
Yes
- From version
3.0.0
- Values
0
Positive integer
- Description
This is the number of times a failed file transfer is retried.
When set to 0, failed file transfers are never retried.
For batch mode transfers, each failed transfer of a file inside the batch is retried.
4.18.3.31. retry_wait¶
- Default value
60
- Optional
Yes
- From version
3.0.0
- Values
0
Positive integer
- Description
Number of seconds to wait before retrying a failed transfer.
When set to 0, there will be no waiting time. As soon as a file transfer fails, it will be retried.
4.18.3.32. schedule¶
- Default value
Empty
- Optional
Yes
- From version
3.0.0
- Values
Empty to have the transfer always active.
Comma-separated list of
24HOUR:MINUTE-ACTION_NAMEactions.Comma-separated list of
WEEKDAY-24HOUR:MINUTE-ACTION_NAMEactions.Multiple lines of comma-separated values of actions.
- Description
Comma-separated list with scheduled actions for this transfer.
Times are defined using a 24-hour based on the local time zone.
Supported actions are: * start * stop
Week day values were introduced in version 3.44.0. Here are the valid week day values, in ISO 8601 order: * Monday * Tuesday * Wednesday * Thursday * Friday * Saturday * Sunday
For longer schedule definition you can define the actions across multiple lines.
Time resolution is one minute. Please contact us if you need a higher resolution.
For more details about defining a transfer with scheduler, see the transfer operation guide.
4.18.3.33. overwrite_rule¶
- Default value
fail
- Optional
Yes
- From version
3.0.0
- Values
fail - abort transfer if destination file already exists.
overwrite - always overwrite existing files with the content of the new source files.
disable - don't check for existing file and always try to transfer the file.
skip - don't transfer the source file when destination exists.
timestamp-always - always transfer the source file with an amended timestamp and prevent accidental overwriting on the destination.
timestamp-to-new-file - transfer the source file with a timestamp only if a file with the same original name exists at the destination.
timestamp-to-existing-file - transfer the source file with the original name and, when a file with the same original name exists at the destination, rename the existing file at the destination.
- Description
Rule used to decide how a transfer handles the overwriting of an existing file at the destination.
When the file is transferred with temporary-suffix, it will check for the existence of the final file name on destination, not the file name with the temporary suffix.
When set to overwrite it will emit an event when the destination file is overwritten.
When set to skip it will not transfer the source file and source file is not removed from the source directory. An event is emitted to inform that the file was skipped.
Note
The transfer does nothing to prevent external applications from tampering with the existing file during a transfer. It assumes that no other application is managing the local or remote files during a transfer.
4.18.3.34. destination_path_actions¶
- Default value
Empty
- Optional
Yes
- From version
3.36.0
- Values
path-match-expression, transformation, parameter-1, parameter-2path-match-expression, transformationList of rules, separated by newlines.
- Description
Rules defining the action taken to the destination path and file name, as transferred to the destination location.
This is a comma separated configuration value.
The first value is the full source path matching expression for the source file with a path relative to the configured source_path. Globbing expression or regular expression can be used. For more details, see the matching expression documentation.
The second value is the name of the action performed on the source file name and source path in order to define the destination file name and destination path.
You can specify multiple rules, one per line. Leading and trailing spaces are ignored. Empty lines are ignored.
When a path is matching multiple rules, it will have the effect of multiple actions applied for the same path. The actions are applied one by one, from top to bottom as defined in the configuration. The result from the first action is used as the input for the second action.
Leave it empty to not define any actions and have the same file path and file name as from the source.
When action rules are defined, and the current transferred file does not match any rule, the transfer will fail. You can use a file *, no-action rule to explicitly instruct SFTPPlus that you don't want an action for the file names not matching any of the previous rules.
The supported actions are:
only-filename - Use only the source file name and discard the source path. This result in flatten destination. This action has no parameters.
replace-separator - Takes a single parameter, which is the character(s) used to replace the source path separator.
lowercase - Will use the same file path as source, but in all lower case. This action has no parameters.
temporary-suffix - Will use a temporary file name suffix to transfer the file, renaming it back after all the content was transferred.
temporary-prefix - Will use a temporary file name prefix to transfer the file, renaming it back after all the content was transferred.
fixed-path - Will use the same path for all the transferred files.
no-action - Will keep the file path and file name as in the source. This action has no parameters.
For more details and examples on the available actions, see the client-side file transfer usage guide.